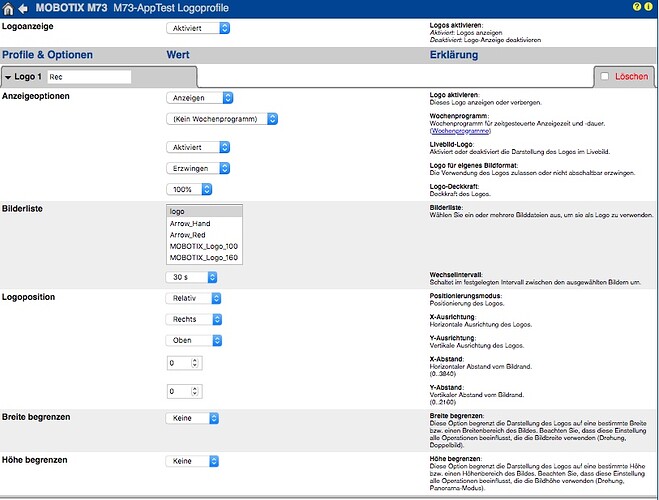Seit Dezember 2021 werden nun insgesamt 5 Event Typen der MOBOTIX IoT camera direct von der Cloud erkannt und lösen eine Cloud Aufzeichnung und Cloud Alarmierung aus. Dies macht die Konfiguration deutlich einfacher und es muss nicht mehr per Cloud VM das Recording Symbol als “Cloud Aufzeichnungstrigger” verwendet werden. Dies funktioniert mit den folgenden Kamera Events:
- Thermal Event
- Activity Sensor Event
- Video Motion Event
- IP Receive Event
- MxMessage Event
(Nicht aufegführte Events können mit dem Aufzeichnungsymbol in der Cloud erfasst werden , wird weiter unten im Artikel beschrieben!)
In dem Video wird die Konfiguration verdeutlicht:
Die Registerkarten MOBOTIX Motion & Messages (Model abhängig) werden angezeigt, wenn sie eine MOBOTIX Kamera angeschlossen haben:
Die Registerkarte Thermal wird angezeigt, wenn Sie eine Wärmebildkamera angeschlossen haben.
Hier sind Screenshots der Einstellungen (Registerkarte " Thermal") und des Ergebnisses im Verlaufsbrowser.
In der Aufzeichnung werden die MOBOTIX Camera Events , farblich hervorgehoben. Jede unterstüzte Event Kategorie mit einer anderen Farbe. Falls die “Striche” nicht in der Zeitschiene angezeigt werden wie auf dem obigen Thermal Beispiel zu sehen, muss dies in dem jeweiligen Cloud Benutzer Profil aktiviert werden.
Ohne aktiviertes “Show Analytic” wird im Player Fenster z.B. die Thermal events nicht farblich gekennzeichnet!
Mit aktiviertem “Show Analytic” werden z.B die Thermal Events farblich hervorgehoben.
#########################################
Um die kompletten Logiken einer IoT Kamera in der Mobotix Cloud nutzen zu können, ist es möglich, auch weitere Events z.B. den PIR Sensor, IOT Events, Logic Events etc.für die Aufnahme in der Mobotix Cloud zu verwenden.
Hierzu müssen Sie wie folgt vorgehen.
Vorbereitung IoT Kamera:
Hierzu müssen Sie in der IoT Kamera ein Ereignis erstellen, welches eine Aufzeichnung antriggert.
Wichtig ist hierbei darauf zu achten, das Aufzeichnungssymbol im Livebild der Kamera zu aktivieren.
Ereignis erstellen: z.B. Activity Sensor. Der Activity Sensor lässt sich auch wie oben beschrieben direkt einbinden aber , wird als Stellvertreter Beispiel herangezogen dür all die anderen Events in der Kamera.
- Setup-Menü: Ereignisübersicht
- Bildanalyse-Ereignisse → Bearbeiten
Hierzu müssen Sie im Livebild ein Rechteck definieren und die Koordinaten durch klicken auf “Rechteck einfügen” hinzufügen.
Aufzeichnung + Aufzeichnungssymbol aktivieren
Setup-Menü: Aufzeichnung
- Symbol für Aufzeichnungsstatus: Ein
- Wählen Sie unter Aufzeichnung starten den ActivitySensor (Bildanalyse: AS) aus
- Definieren Sie eine Aufzeichnungsdauer, die angibt, wie lange das Aufzeichnungssymbol “blinken” soll.
.
.
.
Cloud Konfiguration:
Gehen Sie hierzu in die Kameraeinstellungen innerhalb der Mobotix Cloud und stellen Sie die Eventaufzeichnung ein.
Klicken Sie auf den Reiter “Bewegung”
Stellen Sie folgende Werte ein:
- Bewegung-Empfindlichkeit Master: 0 (Dadurch werden alle weiteren Bewegungen im Bild außerhalb des definierten Detektionsfensters ignoriert)
- Klicken Sie auf das “+ Symbol”, sodass Sie einen neuen Detektionsbereich erhalten
- Schieben Sie sich Ihr Detektionsfenster auf die Position des Aufzeichnungssymboles im Livebild
- Die Empfindlichkeit sollte hierbei auf den Wert 100 konfiguriert werden, sodass der Algorythmus sehr empfindlich ist
Nun löst die Bewegungsdetektion der Mobotix Cloud lediglich aus und startet eine Aufzeichnung, wenn der Activity Sensor der IoT Kamera ausgelöst hat und eine Aufzeichnung in der Kamera ausgelöst hat.
Sie können hierbei natürlich auch anderweitige Ereignisse in der IoT Kamera konfigurieren, die eine Aufzeichnung antriggern, z.B. Signaleingang.
Wichtig ist hierbei lediglich, dass die Kamera selbst eine Aufzeichnung antriggert.
Hier finden Sie ein kleines Beispielvideo. Der ActivitySensor der IoT Kamera löst hierbei eine Aufzeichnung der Mobotix Cloud aus.
Empfehlung um Fehlalarme auszuschließen:
Da das Aufzeichnungsymbol leicht transparent ist, besteht die Möglichkeit, dass die Bewegungserkennung der Cloud in diesem Bereich detektiert, obwohl der AS nicht ausgelöst hat.
Dies kann verhindert werden, indem ein Logo hinter das Aufzeichnungssymbol gelegt wird.
In diesem Beispiel wurde ein schwarzes Feld als Logo eingeblendet.
Admin-Menü: Grafikdateien verwalten
→ Laden Sie hier ein “Logo” hoch, das im Nachgang hinter das Aufzeichnungssymbol gelegt wird.
Admin-Menü: Logoprofile
Erstellen Sie hier ein Logoprofil welches das hochgeladende Bild anzeigen soll.
Wenn Sie dies konfiguriert haben, sehen Sie dieses im Livebild der Kamera:
So kann eine Bewegung welche im transparenten Bereich des Aufzeichnungssymbols stattfindet verhindert werden, sodass die Cloud nur Aufzeichnet wenn die IoT Kamera selbst aufzeichnet.
![[DE] Motion Events in der MOBOTIX CLOUD](https://canada1.discourse-cdn.com/flex030/uploads/mobotix/original/2X/2/2635d91a69bd05f93ba5ba831779b592af803866.jpeg)